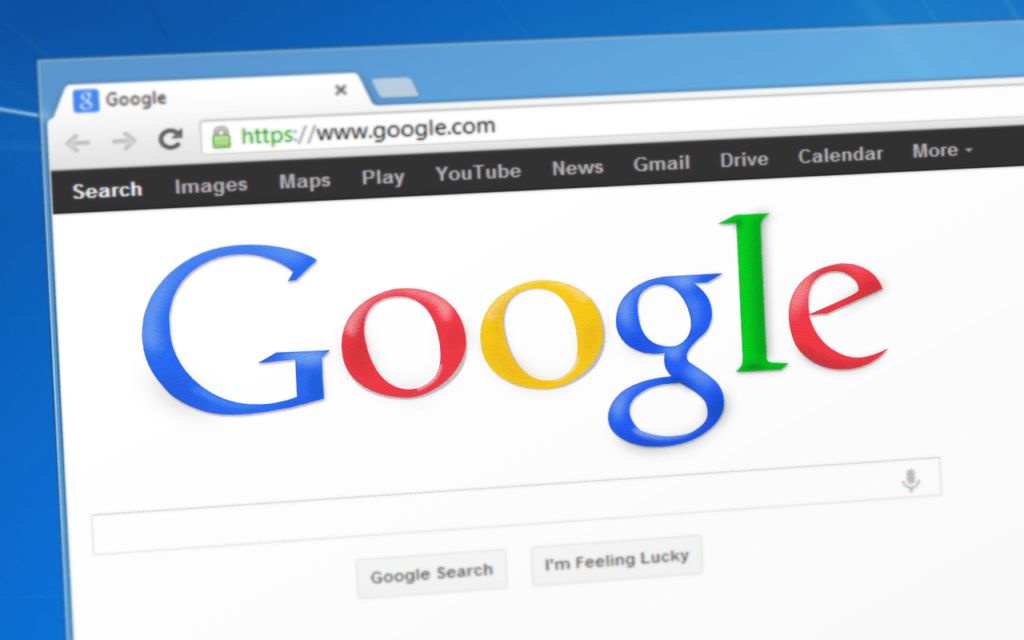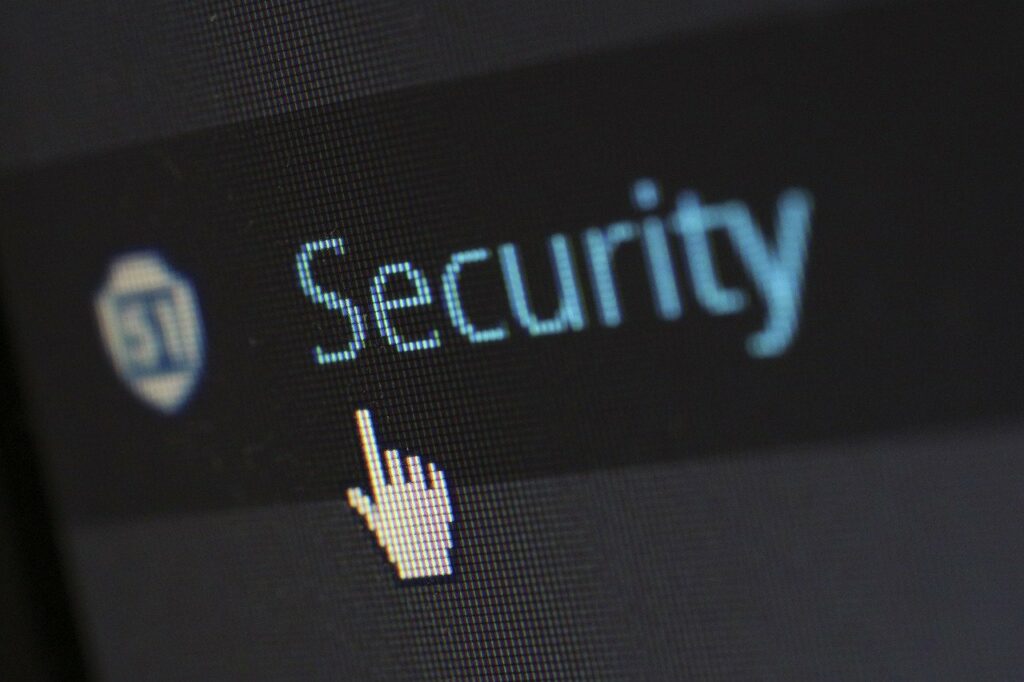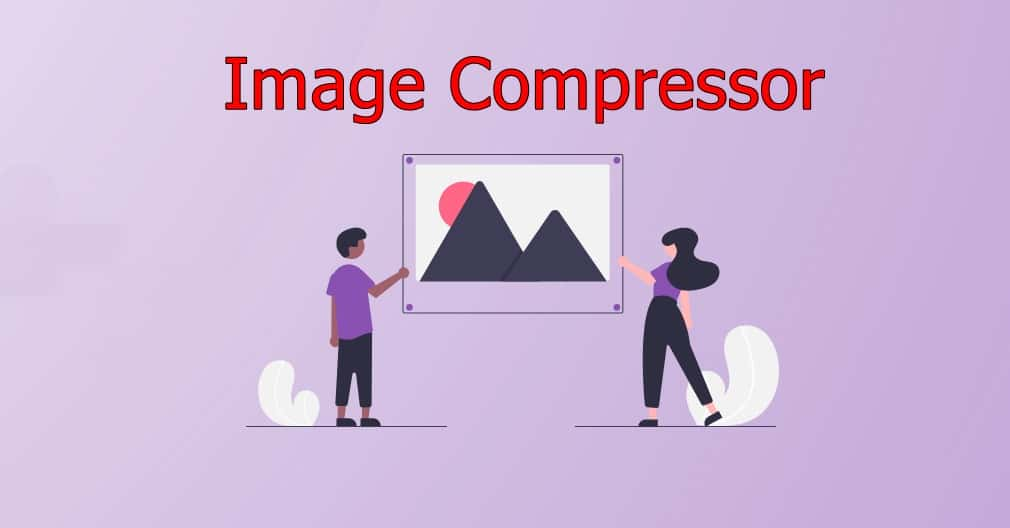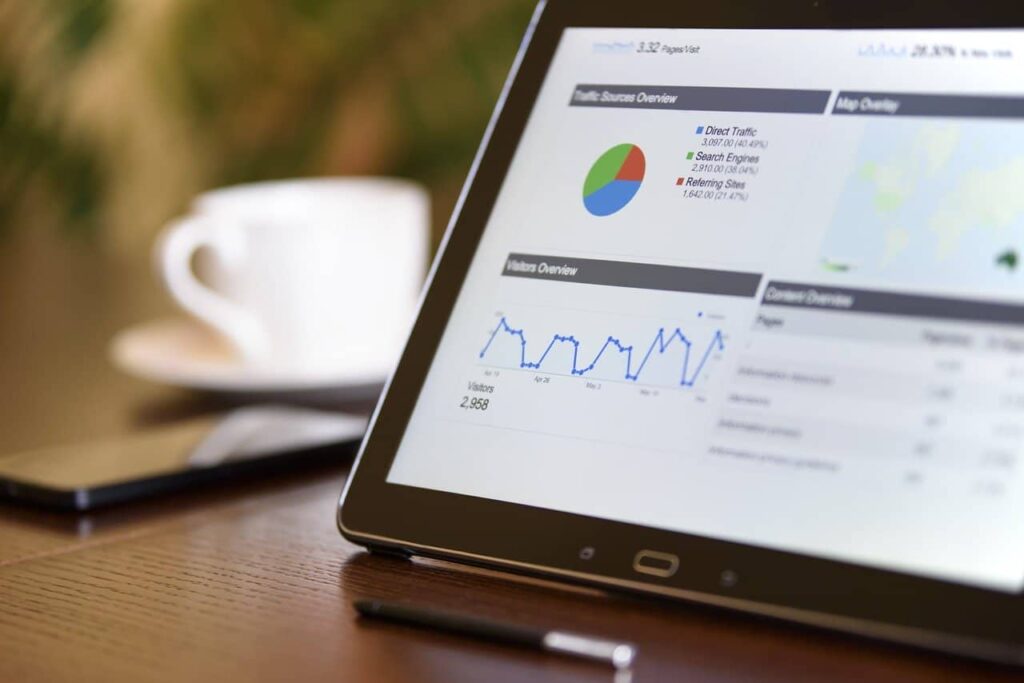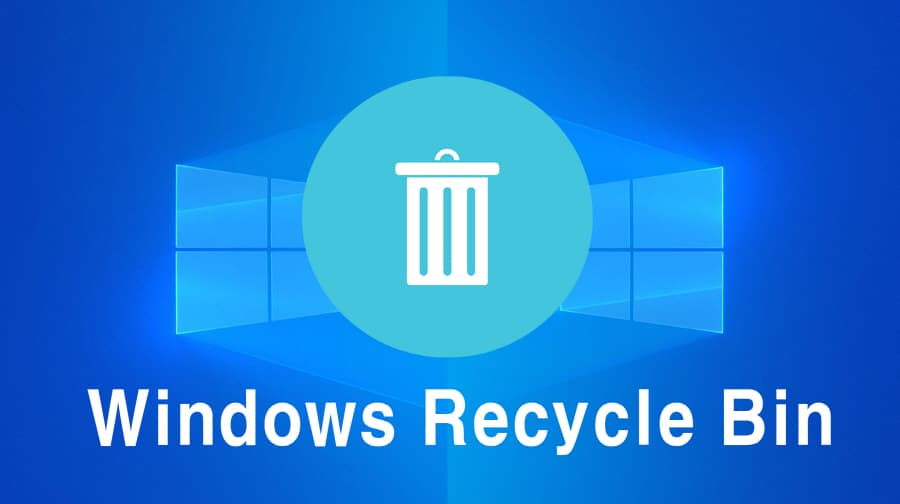구글 문서는 MS워드 같이 프로그램을 설치할 필요가 없으며 저장 공간, 공동 집필, 편한 인터페이스 등 편리한 기능이 많아서 사용자가 많은데 글을 작성할 때 체크리스트를 넣고 싶을 때가 있을 것입니다.
보통의 문서 편집기에서는 항목 체크라고 하면 특수 문자를 넣어서 만들었다면 구글 문서는 문서 내에서 체크를 할 수 있도록 만들 수 있습니다. 문서 공유를 통해서 설문 조사를 편하게 할 수 있는 기능인 만큼 구글 문서를 사용하고 있다면 아래의 설명을 보시고 알아두신다면 유용하게 쓰실 수 있을 것입니다.
1. 체크 리스트 적용
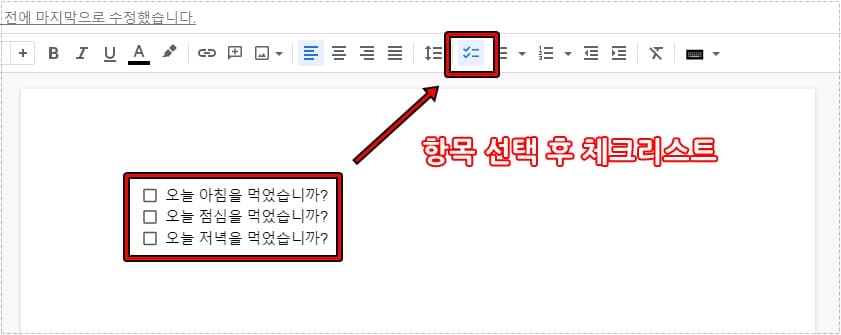
구글 문서에서 항목 사항을 작성하였다면 드래그해서 선택하신 후에 체크 리스트 도구( 단축키 : Ctrl + Shift + 9 )를 클릭하게 되면 위에 보이는 항목 앞에 박스로 체크 리스트가 적용된 것을 볼 수 있을 것입니다.
체크 리스트를 삭제하고 싶다면 같은 방법으로 드래그해서 항목을 선택하신 후에 도구를 선택하게 되면 삭제됩니다.
도구에 있는 아이콘을 클릭만 하면 되기 때문에 한꺼번에 많은 항목을 바꾸고 싶다면 위의 방법을 하시면 됩니다.
2. 개별로 적용
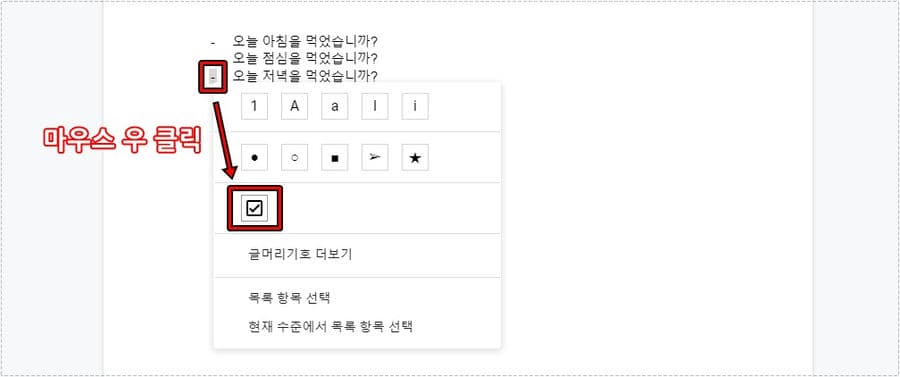
전체를 바꾸는 것이 개별로 바꾸고 싶다면 앞에 있는 글머리 기호를 클릭해서 선택하신 후에 다시 바꾸고 싶은 글머리 기호만 선택하게 되면 위에 보이는 것처럼 하나만 선택되게 됩니다.
그 다음 마우스 우 클릭하게 되면 글머리 기호들이 나오게 되고 여기서 체크 리스트를 선택하시면 개별로 적용하실 수 있습니다.
3. 글머리 기호 변경
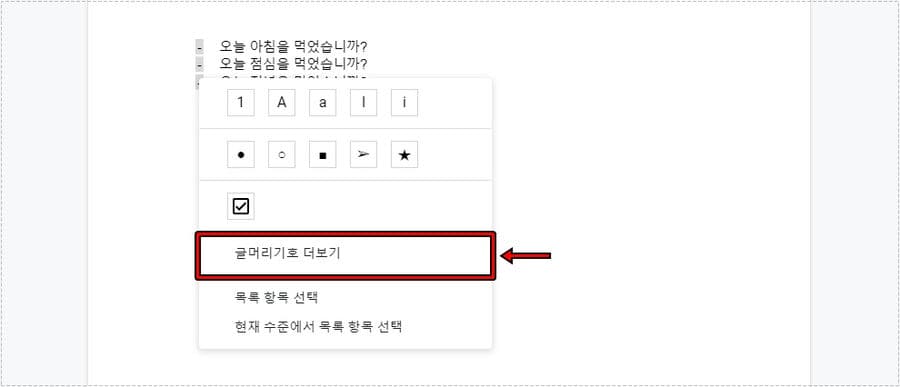
체크 뿐만 아니라 다양한 기호를 추가할 수 있는데 앞에 글머리 기호를 클릭해서 선택하신 후에 마우스 우 클릭하시면 많이 사용하는 기호들이 나오게 되고 마음에 드는 것이 없다면 글머리 기호 더 보기를 선택하시면 됩니다.
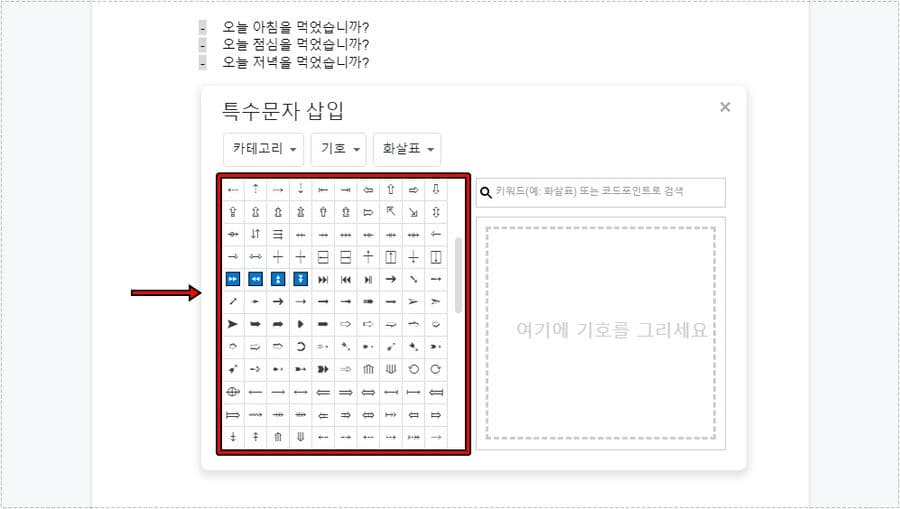
글머리 기호 더 보기를 클릭하게 되면 위에 보이는 것처럼 특수 문자들이 나오게 되는데 여기서 마음에 드는 것을 선택하시면 바뀌게 됩니다.
체크 리스트 뿐만 아니라 위의 방법을 알고 있다면 한자키를 이용하여 입력하던 특수문자를 아주 빠르게 바꿀 수 있습니다. 구글 문서는 편집을 공유할 수도 있고 저장 공간도 구글에서 제공하는 만큼 문서를 자주 작성하신다면 이용해보시길 바랍니다.