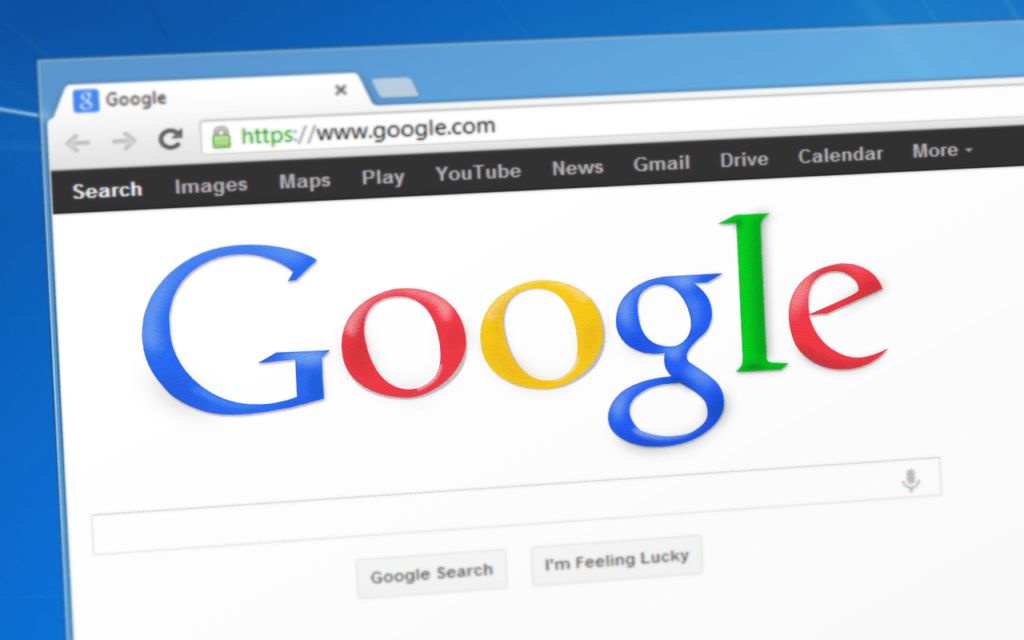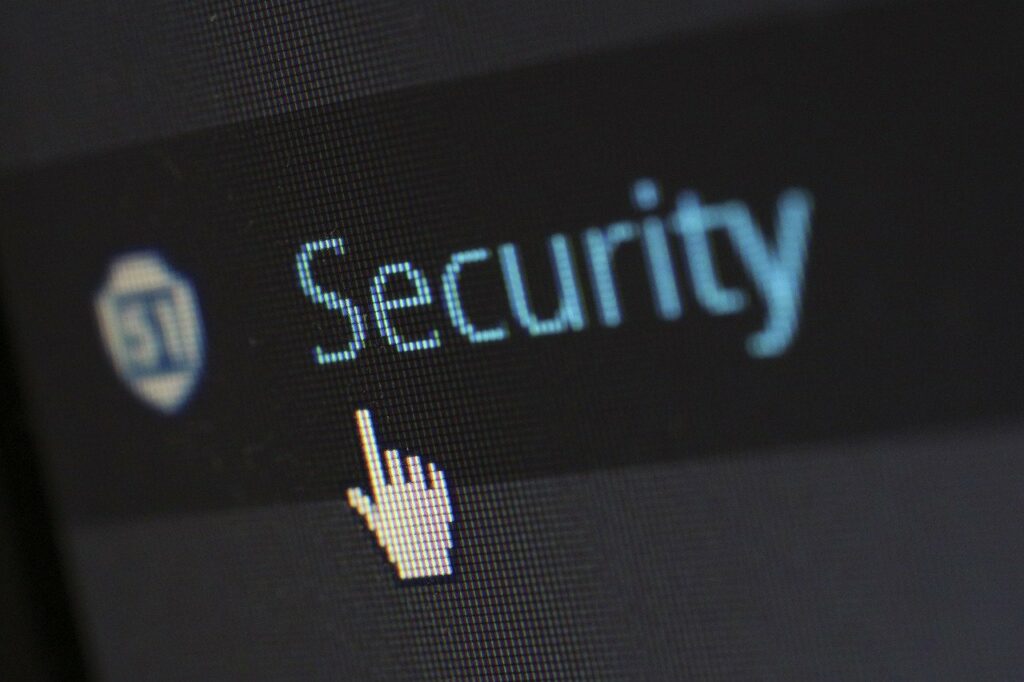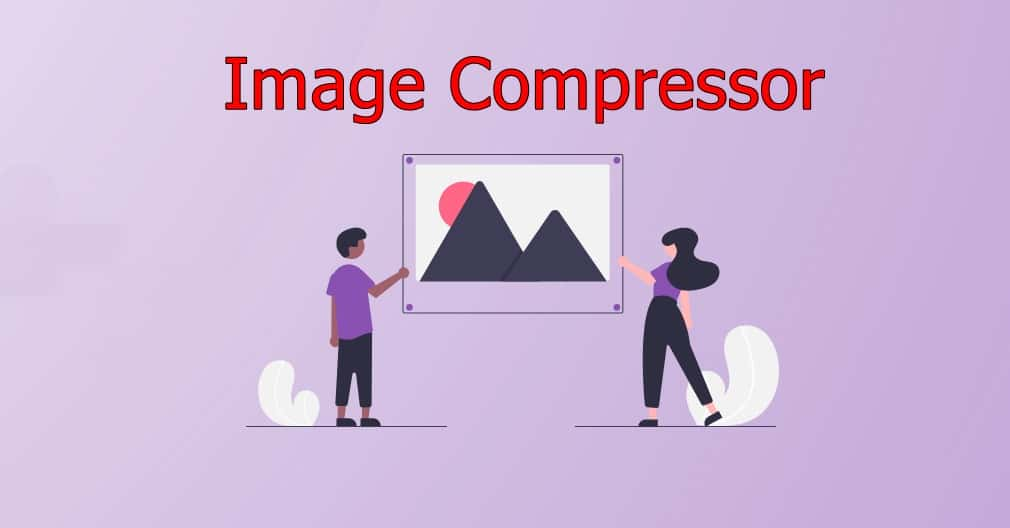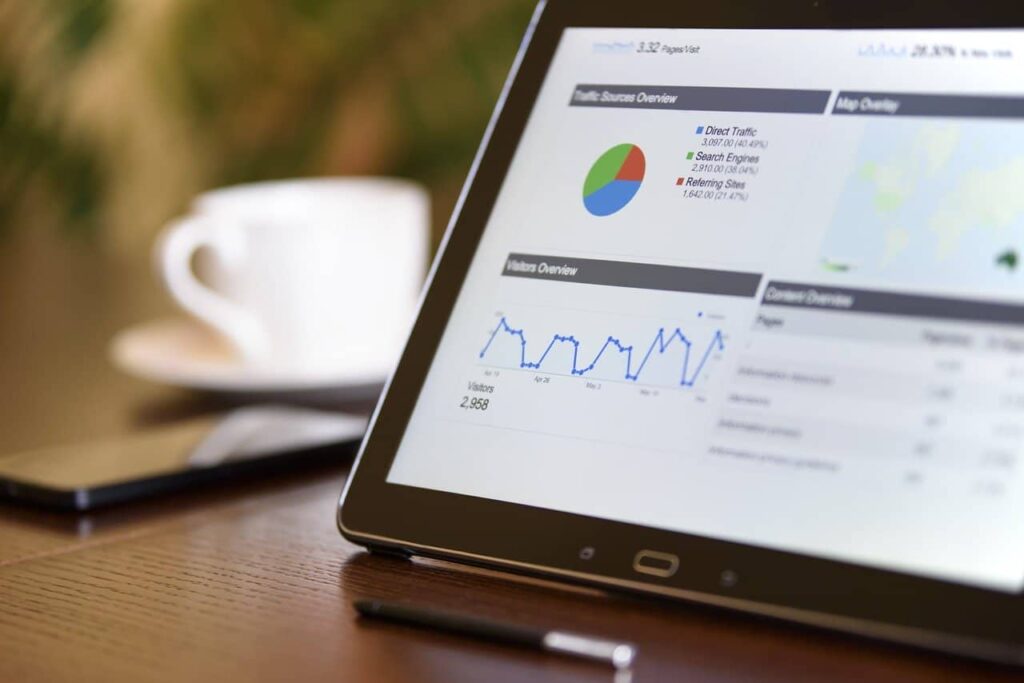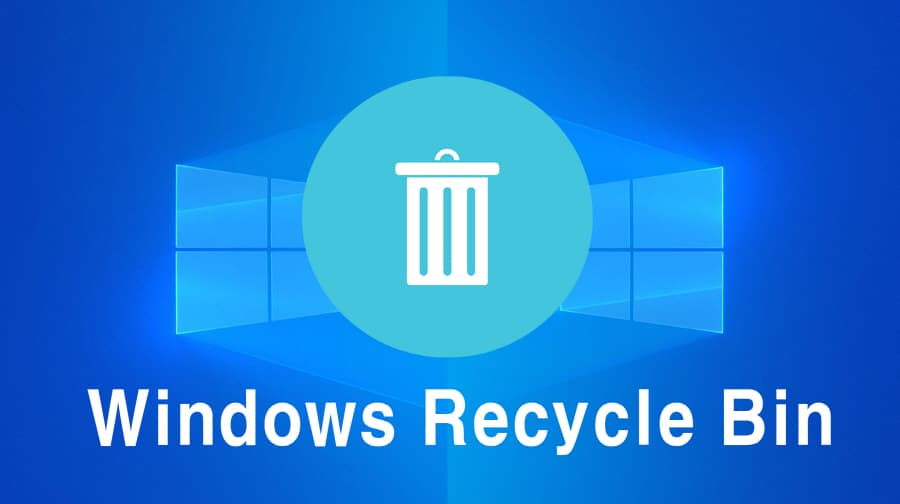유튜브 영상을 시청하시다 보면 가로로 나오는 경우를 보신 적이 있을 것입니다. 대부분 인물 한 명을 촬영한 영상이 많은데 더 크게 볼 수 있다는 장점이 있지만 눈이 불편하실 분들이 있을 수 있습니다. 그래서 동영상 회전을 할 수 있는 확장 프로그램을 소개해드릴까 합니다.
소개하려는 확장 프로그램은 동영상 회전 뿐만 아니라 색상 변경, 화질 조정, 반복 기능 등 다양하게 있기 때문에 유튜브를 많이 시청하시는 분들은 유용하게 쓸 수 있는 확장 프로그램입니다. 그러면 확장 프로그램 설치부터 사용 방법을 알아보겠습니다.
1. 확장 프로그램 설치
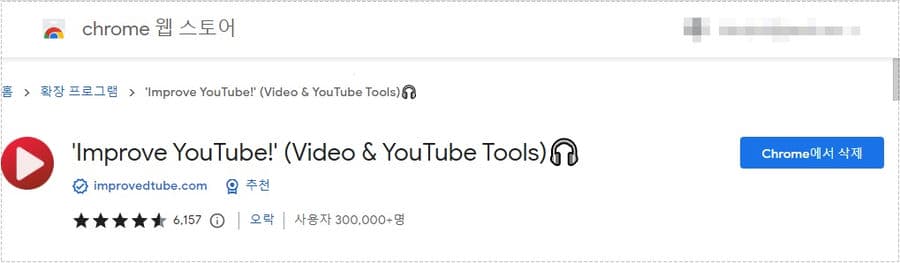
chrome 웹 스토어로 들어간 후에 Improve YouTube 이라고 검색하게 되면 확장 프로그램을 찾을 수 있을 것입니다. 설명 페이지에서 우측 상단에 Chrome에 추가 버튼을 눌러서 설치하시면 됩니다.
2. 확장 프로그램 고정
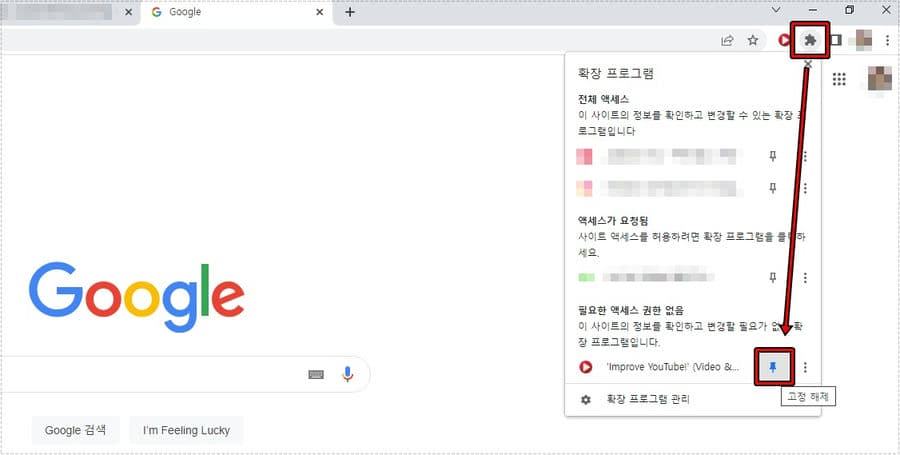
소개하는 확장 프로그램은 유튜브 시청할 때 자주 사용할 것이기 때문에 고정하는 것이 좋습니다. 우측 상단 프로필 옆에 얼룩 무늬 아이콘을 누르신 후에 Improve YouTube 확장 프로그램 옆에 있는 핀 모양을 눌러서 상단에 고정시켜주시면 됩니다.
3. 언어 설정
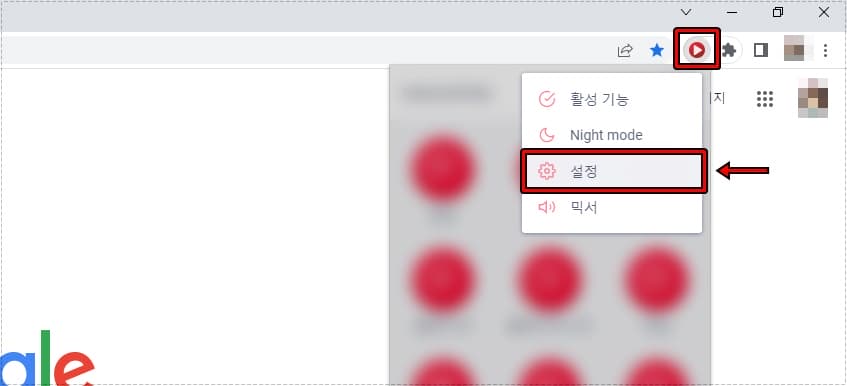
확장 프로그램을 고정하였다면 편하게 사용하기 위해서 언어를 설정해야 하는데 확장 프로그램 아이콘을 클릭하신 후에 우측 상단에 돋보기 옆에 점 세개 모양의 아이콘을 클릭하게 되면 설정을 보실 수 있을 것입니다.
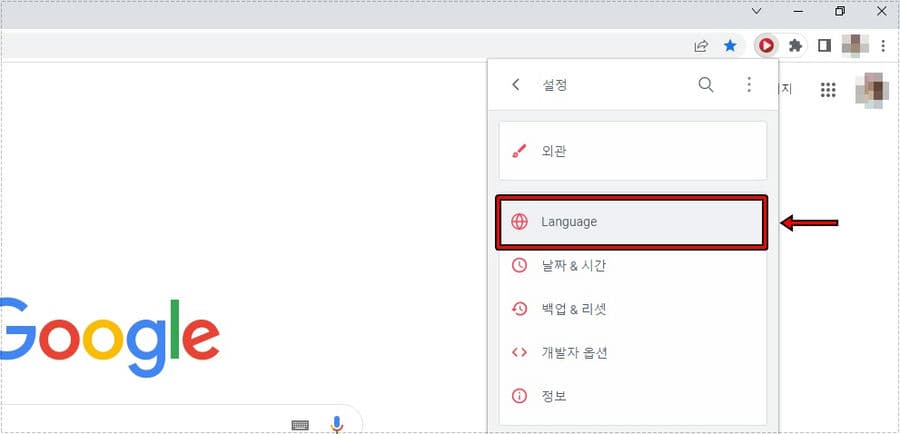
설정으로 들어가게 되면 상단에 Language를 볼 수 있고 클릭해서 들어가시면 됩니다.
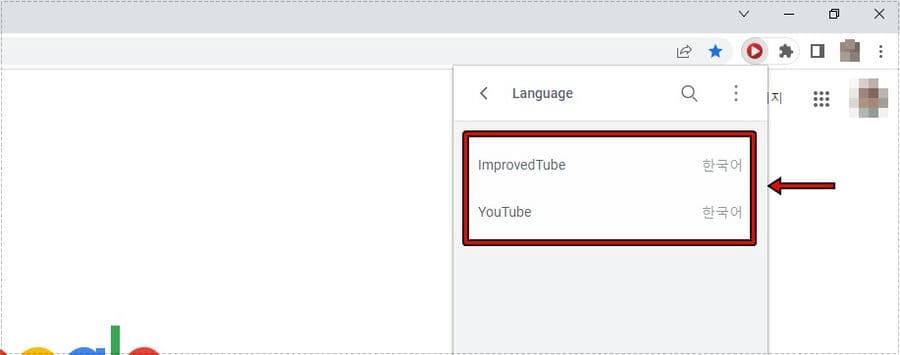
Language 설정으로 들어가게 되면 ImprovedTube(확장 프로그램 언어), Youtube 언어를 볼 수 있는데 모두 한국어로 바꿔주시면 됩니다.
4. 동영상 회전
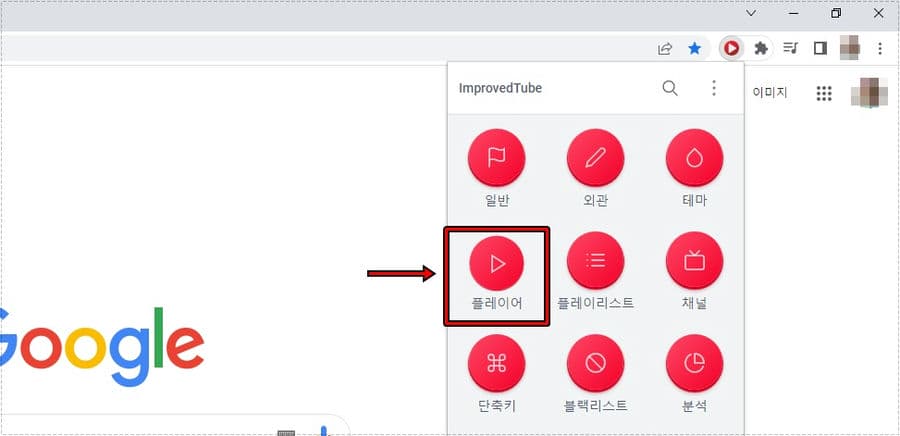
언어를 설정했다면 이제 확장 프로그램이 한국어로 보이실 것입니다. 이제 동영상 회전을 하는 방법을 알아본다면 확장 프로그램을 클릭하게 되면 나오는 메뉴 중에서 플레이어로 들어가시면 됩니다.
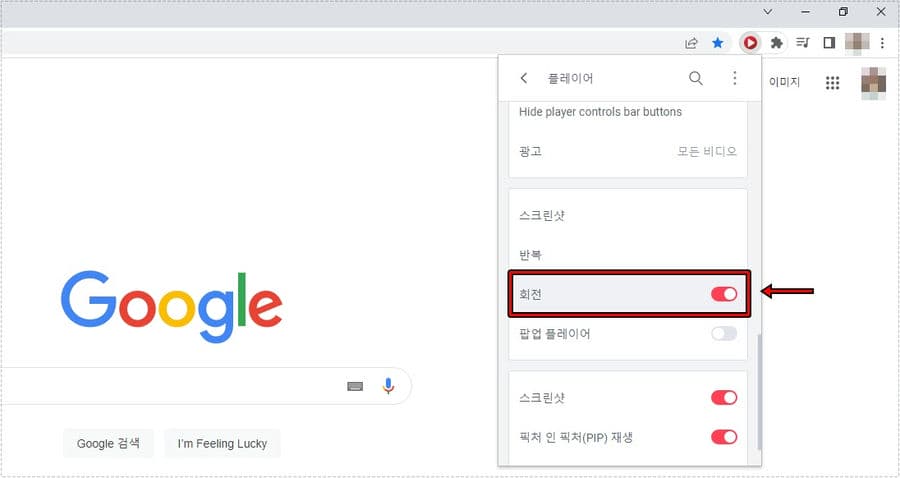
플레이어 메뉴로 들어가셨다면 스크롤을 내려서 회전을 찾으신 후에 활성화해주시면 됩니다.

회전을 활성화하고 유튜브 영상을 보게 되면 플레이 버튼 옆에 회전 아이콘이 생성된 것을 볼 수 있고 클릭하게 되면 유튜브 영상이 회전을 합니다.
확장 프로그램 자체에 기능이 많기 때문에 처음 접하게 되면 복잡해 보일 수 있지만 언어 설정을 하고 하나 하나 해보게 되면 유용하게 쓰실 수 있는 기능들이 많으실 것입니다.