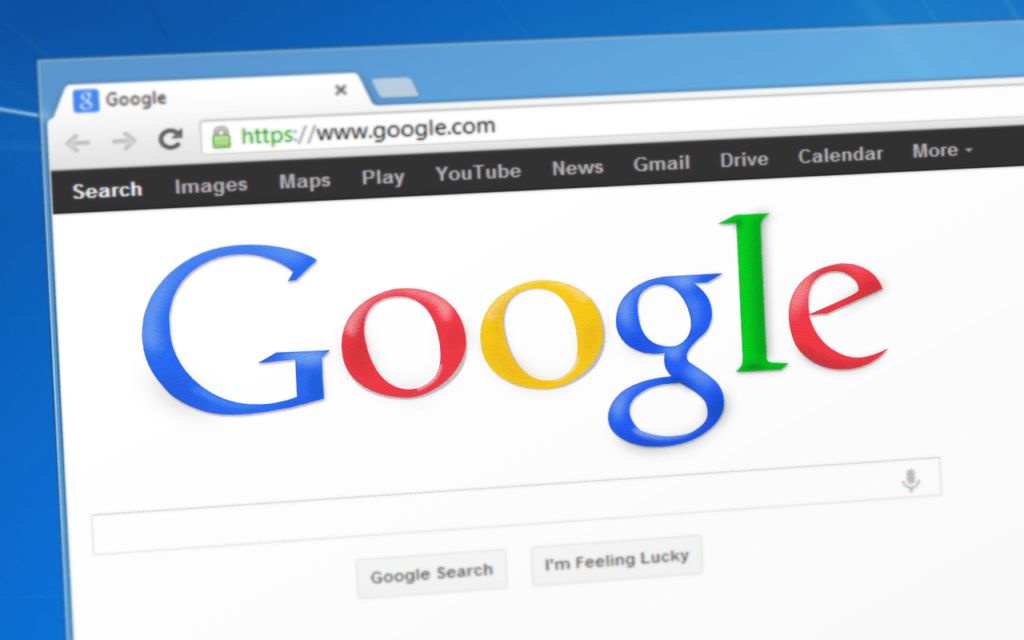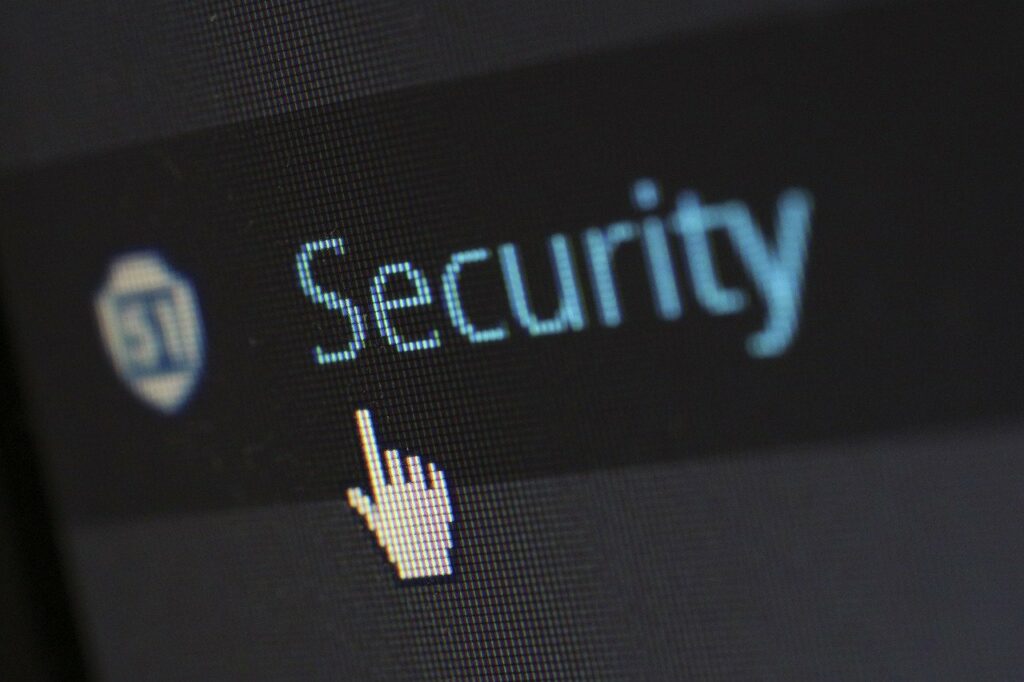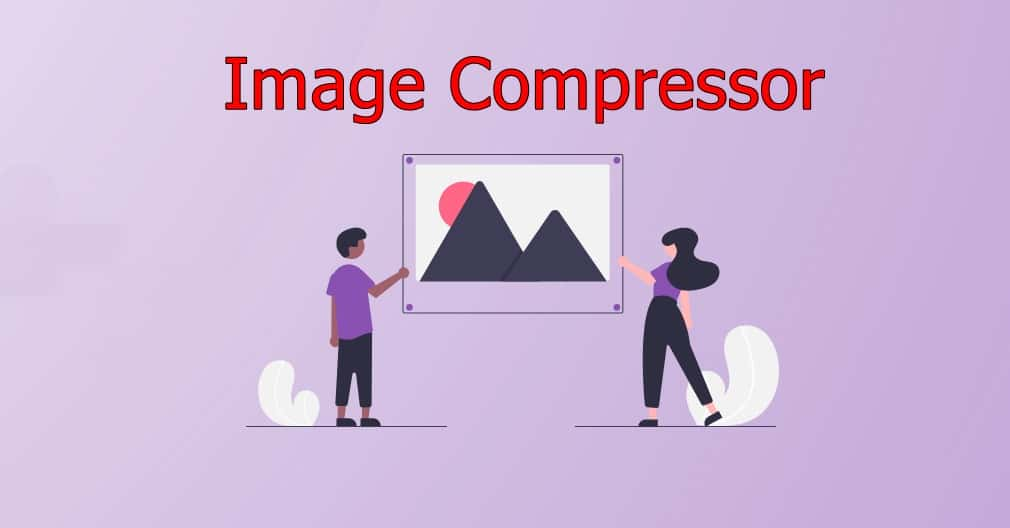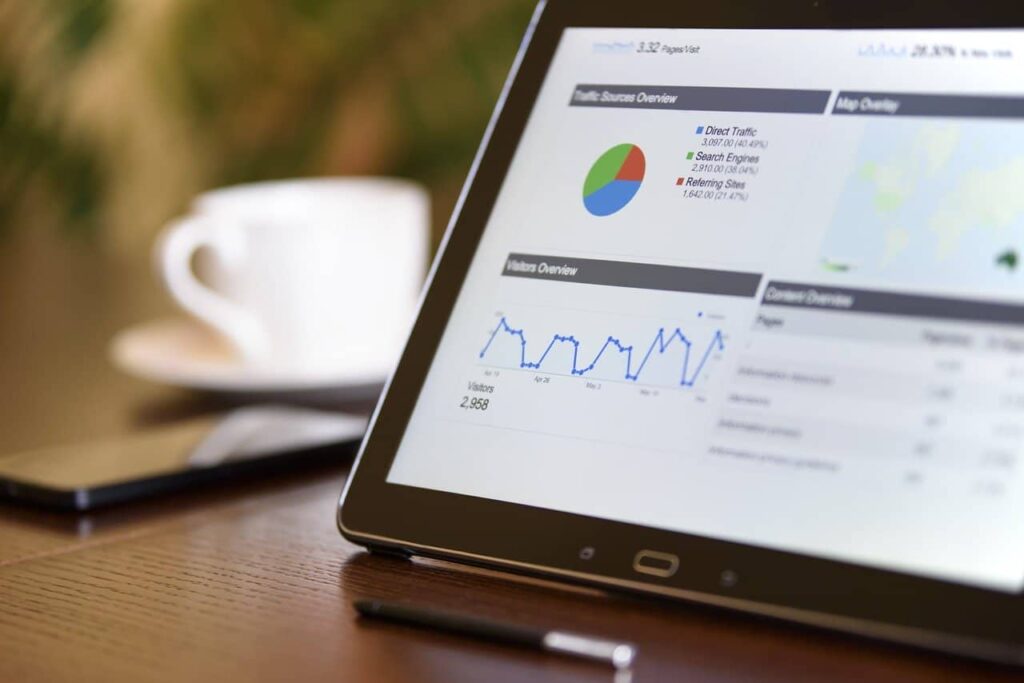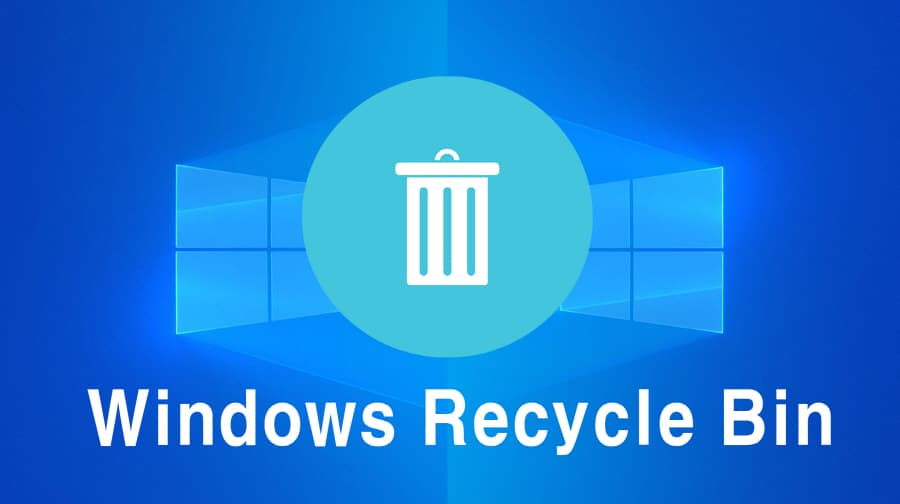이미지는 다양한 그래픽 형식이 있기 때문에 원하는 형식을 다운로드 받지 못할 수 있습니다. 이럴 때는 포토샵 같은 그래픽 프로그램을 사용해서 이미지 변환을 할 수도 있지만 유료라는 점과 사용 방법을 모른다면 어렵습니다.
그래서 변환을 해주는 사이트를 이용하시는 분들이 있는데 대량으로 바꾸는 것이 힘들고 자신이 찍은 사진을 다른 곳에 업로드하는 것이기 때문에 불안할 수 있습니다. 가장 좋은 대안은 사용 방법도 간단하고 대량으로 변환을 할 수 있는 무료 프로그램을 이용하는 것입니다.
무료 프로그램에는 종류가 많지만 그 중에서 제가 사용하는 것은 XnConvert 라는 것으로 모든 그래픽 형식을 지원하며 압축, 회전, 색상 변경 등을 할 수 있습니다.
사용 방법도 그리 어렵지 않기 때문에 아래의 설명을 보시면 초보자 분들도 이미지 변환을 쉽게 하실 수 있을 것입니다.
1. 프로그램 설치
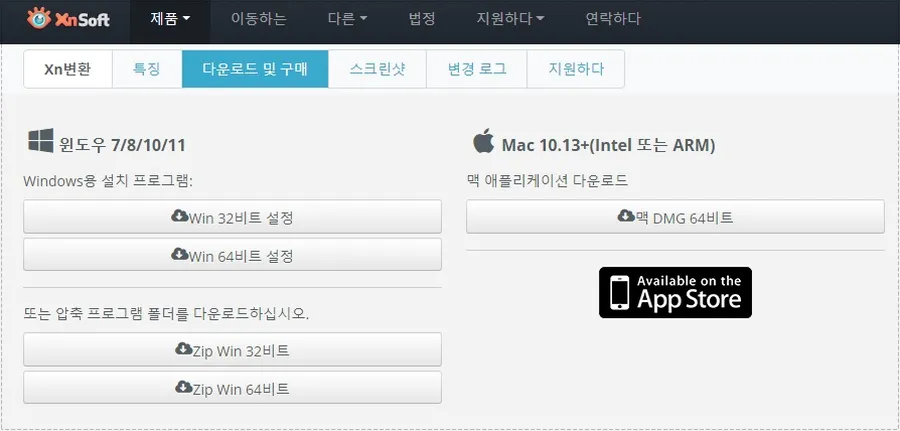
XnConvert 다운로드 페이지로 들어가서 스크롤을 내려서 보게 되면 윈도우, 맥, 리눅스 버전으로 다운로드 받을 수 있는데 자신의 운영체제와 비트에 맞는 것을 다운로드 받으시면 됩니다.
영어로 된 사이트이기 때문에 크롬 브라우저 번역을 사용한다면 어렵지 않게 설치 파일을 다운로드 받으실 수 있을 것입니다.
2. 이미지 불러오기
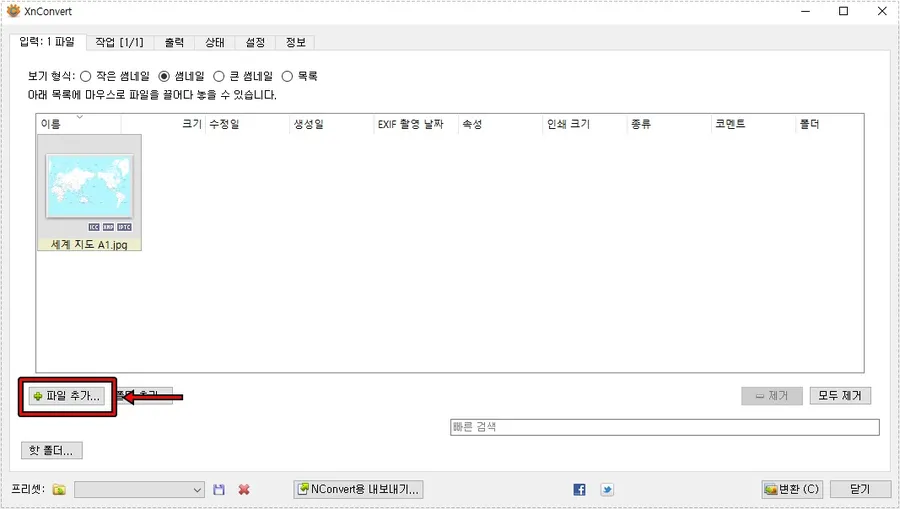
프로그램을 실행하게 되면 위와 같은 화면이 나오게 되는데 처음으로 변환할 이미지를 불러오는 방법은 위에 빨간색 박스로 표시한 파일 추가를 누르거나 파일 탐색기에서 이미지 파일을 끌어 오는 2가지 방법이 있습니다.
3. 작업 설정
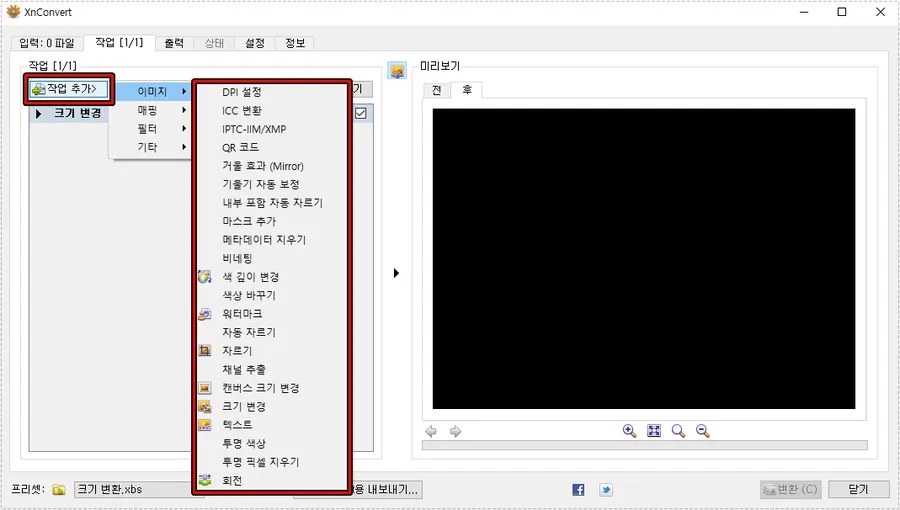
변환할 이미지를 불러왔다면 추가적인 작업을 설정할 수 있는데 상단 메뉴에서 작업으로 들어가서 작업 추가를 누르게 되면 이미지, 매핑, 필터, 기타를 통해서 크기 조절부터 자르기, 텍스트 입력, 회전 등 다양한 작업을 할 수 있습니다.
해당 기능을 사용하게 되면 대량의 이미지 파일에 워터마크를 넣거나 크기 조절을 편하게 할 수 있습니다.
4. 출력 설정
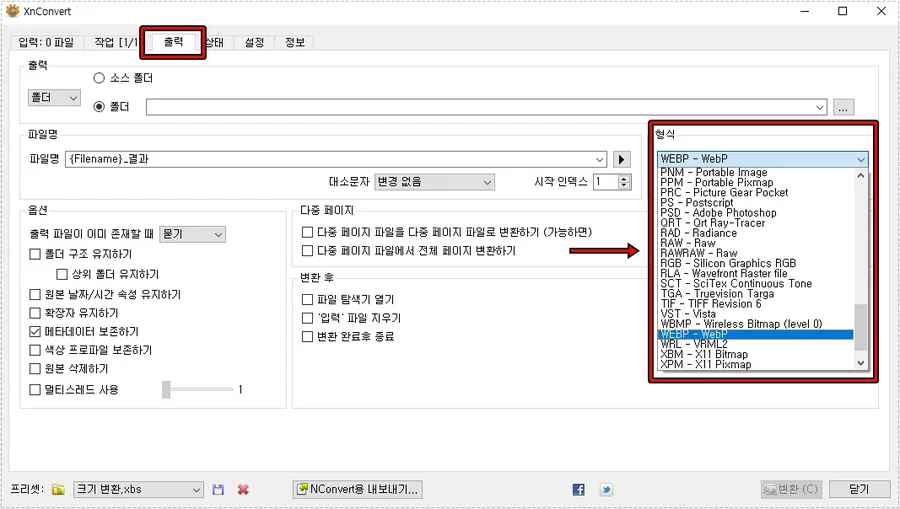
추가 작업을 설정했다면 이제 상단 메뉴에서 출력으로 넘어가서 파일 형식, 압축 비율, 파일명 등을 설정하시면 되는데 가장 중요한 변환할 파일 형식은 위에 빨간색 박스로 부분을 누르게 되면 대부분의 파일 형식을 선택하실 수 있습니다.
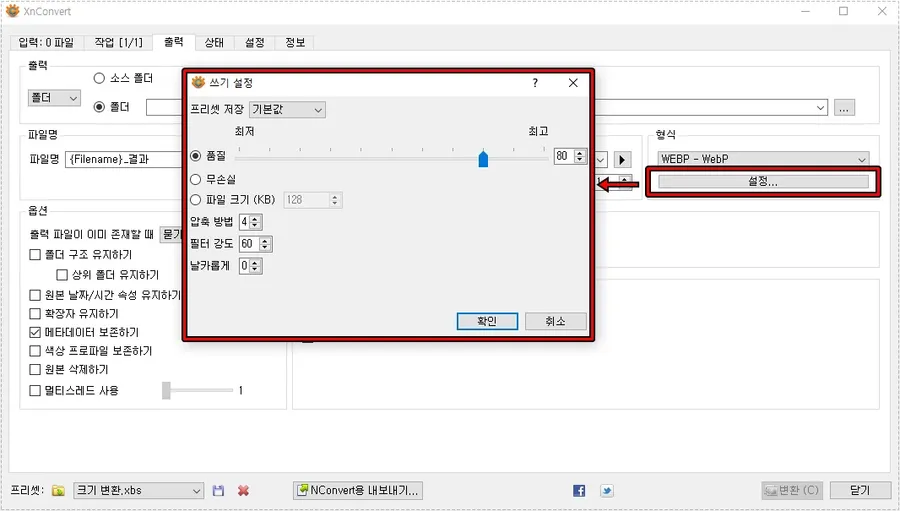
압축 비율은 파일 형식 아래에 보게 되면 설정 버튼이 있고 들어가게 되면 품질을 슬라이드로 설정할 수 있으며 무손실, 파일 크기 지정까지 설정할 수 있습니다.
이미지 품질은 낮을 수록 깨지는 현상이 생기기 때문에 텍스트가 들어간 이미지일 경우에는 기본인 80을 유지하는 것이 좋습니다.
5. 이미지 변환
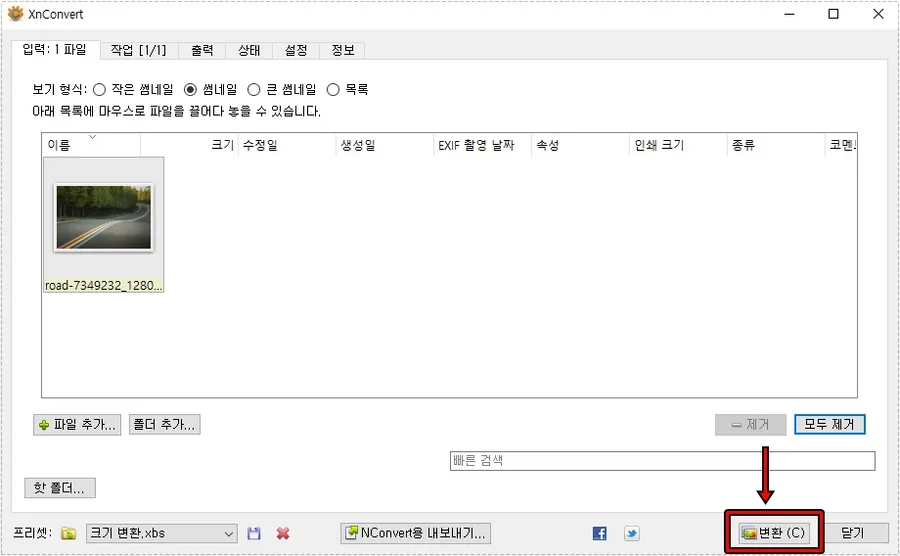
작업, 출력 설정을 모두 하셨다면 이제 변환을 하면 되는데 출력, 입력 탭 하단에 보게 되면 변환이 있고 클릭하게 되면 설정한 상태로 이미지 변환 작업이 진행됩니다.
이미지 변환 사이트 같은 경우에는 압축 기능을 제공하지 않기 때문에 크기 변환, 압축 등 다양한 설정을 한꺼번에 적용하고 싶다면 위에 소개한 XnConvert 무료 프로그램 사용해보시기 바랍니다.